2020-12-03 22:01:09 • Filed to: How-To • Proven solutions
Open the file in Acrobat DC. Click on the Enhance Scans tool in the right pane. Choose the file you want to convert: To begin, choose 'Select a file' and click 'Start.' Choose a JPG, TIFF, or other image file format for conversion. Edit your PDF: Click on the 'Correct Suspects' icon (magnifying glass).
The PDF format is an important document type in business, however how do I create a PDF file? Often, you need a PDF tool like Adobe Acrobat to do this. Or you can use the affordable alternative, PDFelement. Here we provide many different methods about how to create PDF file step by step.
Right Click to Create PDF File
Step 1. Right Click Target File
Follow these easy steps to turn a Microsoft Word file into a PDF: Click the Select a file button above, or drag and drop a file into the drop zone. Select the DOC file you want to convert to PDF. How to convert to PDF from other file types: Upload your file to our online PDF converter. The tool will instantly upload and transform the file into a PDF. Compress, edit or modify the output file, if necessary. Download the PDF.
Find your target file on the computer that you want to create to PDF, then right click it to choose 'Create to PDF' in the menu. The target file can be a word, excel, ppt, or image etc.
Step 2. Create PDF File
PDFelement will be launched automatically, you can click the 'Finish' button, then the created file will be opened in PDFelement. You can click the 'File'>'Save' button to save it on your computer.
How to Create a PDF
Step 1. Open PDFelement
Download PDFelement first. Then open it and click on the 'Create PDF' option in the Home window.
Step 2. Create to PDF
Browse and select the file you want to turn into a PDF, and click the 'Open' button to start the creation process.
- Create PDF Files from Word
If you want to create a PDF from a word document, select a word document from your local drive and open. It will be converted to a PDF file and opened in PDFelement directly. Here are more details to change word to PDF.
- Create PDF from Images
Images can also be created as PDFs. Browse and select an image file to open in PDFelement. It will be converted to a PDF document. Find more detailed steps to convert an image to PDF here.
- Create PDF Files from HTML
PDFelement can also be used to create a PDF file from an HTML file. Find out the steps on how to Generate PDF from HTML Files.
Step 3. Edit the Created PDF File
After creation, the created PDF file will be opened in PDFelement, and you can click the 'Edit' button to edit PDF easily.
Step 4. Save the Created PDF Document
Don't forget to save the file by clicking the 'Save As' button that appears when choosing 'File'. Files can be renamed and saved to any location on your computer.
Video on How to Create PDF File
PDFelement is equipped with professional tools that have changed the dynamics of creating a PDF file. This tool offers greater flexibility and ease when editing PDF files compared to Adobe. PDFelement stands out in terms of performance and efficiency. Here is this PDF creator free download.
Alternative Methods to Create PDF File
1. Created PDF File with Google Chrome
If you want to create PDF file from a picture or webpage, you can open it in Chrome first. Click the 'Print' button in Chrome, then select the 'Save as PDF' option to save it on your computer. You can create PDF file with this way.
2. Created PDF File with Built-in PDF Printer
If you want to create PDF file from a text file, you can open it with Notepad first, click the 'File' > 'Print' button in it. Then choose 'Microsoft Print to PDF' as the printer to print, save it as a PDF on your computer.
Free Download or Buy PDFelement right now!
How to redeem minecraft. Free Download or Buy PDFelement right now!
Buy PDFelement right now!
Buy PDFelement right now!
2020-12-22 11:24:31 • Filed to: How-To • Proven solutions
How To Type On A Pdf Document
You may wonder how do I convert a text file to PDF? Since the text is a type of document that contains plain text without any modification such as highlighting, italics, numbers, and others. This kind of file takes the .txt format. In this article, we will show three simple methods to convert TXT to PDF with PDFelement.
How to Convert Text File to PDF
Create A Document In Pdf Format
Step 1. Open PDFelement
On the Home screen, click on 'Create PDF' and choose a Text file from your local drive and upload it to convert to a PDF file.
Step 2. Edit PDF (Optional)
Click on the 'Edit' button under the menu bar. Then double-click on texts, and you will be able to edit texts consecutively.
Step 3. TXT to PDF
When you are done editing, click on 'File' and choose the 'Save As' option and save your PDF files as you wish.
How to Convert TXT to PDF
Step 1. Open TXT
Open a .txt file by your default program note and click on the 'File' > 'Print' button in Note. Then select 'Wondershare PDFelement' as the printer to print.
Step 2. Convert TXT to PDF
The file will be opened in PDFelement immediately, and you can click the 'File' > 'Save As' button to save it on your computer.
Rich Text Format to PDF
If you have a .rtf (Rich Text Format) file, PDFelement can help you convert rich text to PDF as well.
Step 1. Open PDFelement
After launching PDFelement, click the 'Create PDF' button on the interface, then browse to select your .rtf file to open.
Step 2. Convert Rich Text to PDF
Then the file will be opened in PDFelement, and you can save it to a PDF document on your computer directly.
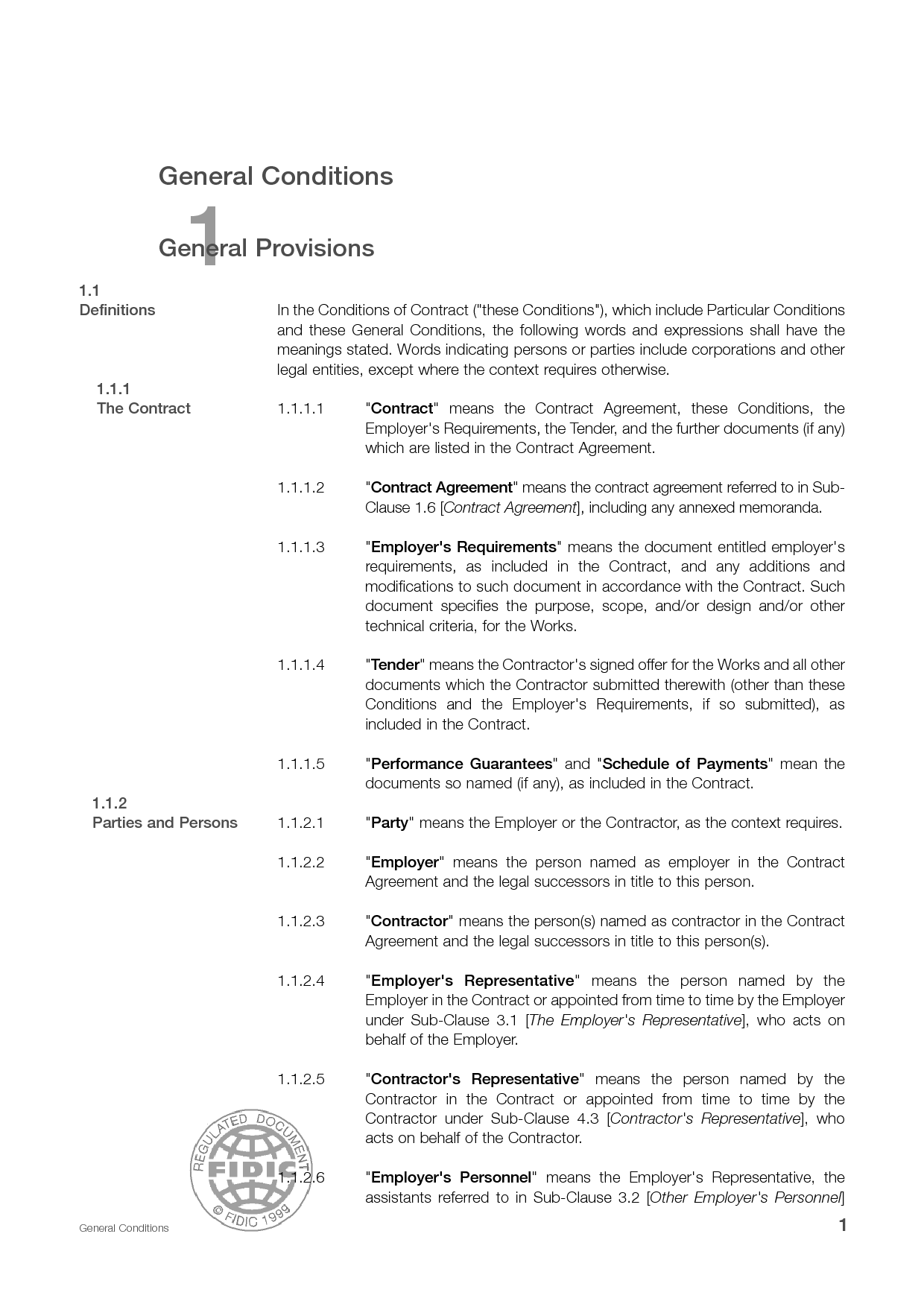
Video on Convert TXT to PDF
PDFelement is a reliable PDF creator. Here is this TXT to PDF converter free download. It can also edit PDF, annotate PDF, and encrypt PDF that we are going to highlight below.
- This software is designed to convert text, images, HTML, keynotes, screen captures, and Rich text to PDF format.
- It can also convert PDF files to Plain text, Rich Text, Word, Excel, PowerPoint, HTML, Images, and e-Book format.
- It is a PDF editor. It can add text, delete text, change font size, modify images and insert pages, extract pages, and others.
- It can also add watermarks, annotations, bates and numbering, comments, highlighting, headers and footers, links, and stamps.
- It has a powerful OCR plug-in that makes it easy to search, edit, and select scanned files.
- Its OCR supports over 20 languages like English, Spanish, French, Portuguese, Croatian, and others.
Free Download or Buy PDFelement right now!
Free Download or Buy PDFelement right now!
Buy PDFelement right now!
Buy PDFelement right now!
